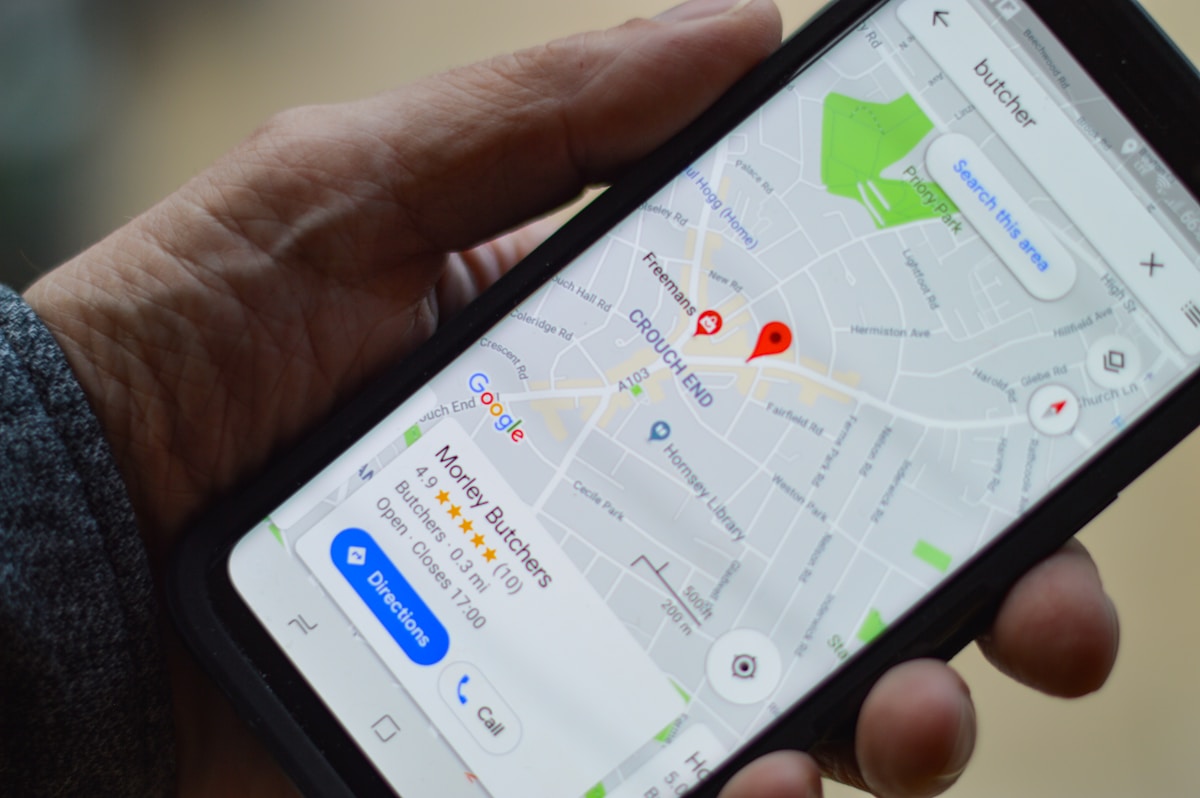Muchos utilizan su teléfono a modo de GPS gracias a Google Maps, una de las aplicaciones más prácticas tanto para ir caminando por la calle como para conducir sin miedo a perderte. Su lista de funciones es muy amplia, y entre otras cosas te permite encontrar tu destino, calcular rutas al instante, descubrir lugares de interés, etc. Además, te puede avisar de elementos varios durante tu viaje como, por ejemplo, radares de velocidad de la DGT.
En primer lugar, hay que recordar que los radares de velocidad de la Dirección General de Tráfico, tanto móviles como fijos, tienen una función disuasoria para que todo cumplamos con la normativa de velocidad al volante. Sin embargo, algunos de esos radares son algo polémicos por su ubicación. Sea como fuere, Google Maps puede decirte si te aproximas a uno, tanto desde iPhone como desde un teléfono Android. Si consultas la versión Web desde casa, te mostrará accidentes y obras, pero no radares de velocidad de la Dirección General de Tráfico o DGT.
A continuación, vamos a planificar un viaje y vamos a ver cómo hace Google Maps para mostrarnos los radares de velocidad que encontraremos en nuestra ruta. Además, veremos cómo configurar esos avisos para que no sea demasiado tarde.

Los radares de velocidad en Google Maps
Google Maps muestra los radares de velocidad en una ruta personalizada. Es decir, no los verás al abrir el mapa tal cual. Tienes que planificar un viaje en automóvil y, entonces, aparecerán en el mapa los radares fijos y móviles que Google Maps tenga en su base de datos.
Para obtener indicaciones y ver rutas, en cualquier medio de transporte, tendrás que abrir Google Maps en tu teléfono y buscar el destino. Luego, pulsa en Cómo llegar. Deberás indicar el medio de transporte que usarás. En nuestro caso, coche o moto. Finalmente, indicamos la ubicación inicial, si no la ha detectado correctamente la aplicación.
Veremos las rutas disponibles. Pulsa en la que te parezca más acorde al tiempo y dificultad de trayecto que busques. Siempre estás a tiempo de cambiar de ruta. Como podrás comprobar, aparecerán iconos en las rutas mostradas indicando accidentes, obras en curso o, lo que nos interesa, radares de velocidad.

Ten en cuenta que los radares de velocidad de la DGT se mostrarán en el mapa. Pero no en las indicaciones que muestra cuando pulsas en Pasos y más. De todas formas, durante la ruta, en modo navegación y en la vista previa, veremos el mapa en tiempo real, y nos mostrará todas las indicaciones necesarias, incluyendo los radares o accidentes.
Otro aspecto que te puede interesar es el de los peajes y las autopistas. Si vas al desplegable de la esquina superior derecha y pulsas en Opciones de ruta, podrás marcar “Evitar autopistas” y/o “Evitar peajes”. Dos opciones interesantes si no quieres toparte con estos elementos durante tu viaje, a corta, media o larga distancia.
Avisos de los radares por voz
Ya hemos visto cómo detectar los radares de velocidad de la DGT en Google Maps al planificar una ruta. Por ahora, de manera visual. Mediante iconos naranjas o azules. Pero durante la conducción, la vista debe ir a la carretera.
En modo navegación, Google Maps puede indicarte por dónde ir mediante comandos de voz. Así no tienes que ir mirando la pantalla constantemente. También te avisará cuando te aproximes a radares de velocidad varios kilómetros antes. Pero no está de más asegurarte de que las indicaciones por voz están activadas.
Cuando estés en modo navegación en Google Maps, desliza la pantalla hacia arriba y pulsa en Ajustes. Deberás activar Reproducir avisos de audio. Y para probar el volumen, conviene pulsar una vez Reproducir sonido de prueba.
Añadir una incidencia a Google Maps
Parte de la información que te brinda Google Maps ha sido aportada por otros conductores. Es decir, tú mismo puedes aportar tu grano de arena avisando de radares de velocidad o de otras incidencias durante tu viaje. De dos maneras.
La primera, actualizando la información disponible. Durante tu viaje, en modo navegación, si pulsas encima de los radares de velocidad que encuentres a tu paso, verás un mensaje preguntándote si ese radar sigue ahí. Tú puedes decirle “Sí” o “No”.
Y si durante tu trayecto encuentres algo nuevo que no está en Google Maps, puedes añadirlo tú mismo para ayudar a otros conductores cuando pasen por ahí. Pulsando en el icono en forma de globo de cómic con el símbolo +, se mostrará una ventana con todas las opciones disponibles.
Puedes añadir a Google Maps una colisión, un radar móvil, una retención, obras, un carril cortado, un vehículo accidentado o un objeto en la vía. Una vez añadido, puedes deshacerlo si te has equivocado o dejarlo tal cual.
fuente: hipertextual.com